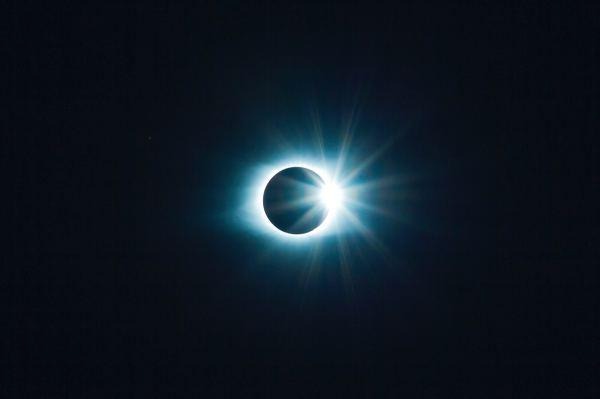지금이야 워낙 다른 프린터나 복합기들이 다 잘나와서 사용할 때는 아무생각없이 사용해도 되지만
10여년 전만해도 프린터하면 hp였다!!
시끄러운 도트프린터 시대를 막내리고 잉크젯의 시대를 열었고,
다시 레이저젯으로 레이저프린터 시대를 열었다.
초창기 레이저는 잉크젯만도 사진출력이 못하네...색감이 안좋네...했지만
곧 기술의 발전으로 그런 이야기는 쏙 들어갔다.
오히려 잉크가 너무 비싸네.. 자주 막히네... 이런 이야기를 더 많이 들었던것 같다.
과거에는 프린터를 사면 cd를 주고 그 안에 드라이버가 다 들어있었다.
물론, 지금도 시디를 주는 경우도 있다.
그러나!
요새 cd-rom이나 cd-rw, dvd-rom을 달고 나오는 컴퓨터나 노트북이 절대 많지 않다.
오히려 시디는 구시대의 유물이나 폐기물(?)로 전락했을 뿐이다.
그래도 프린터를 새로 샀으면 드라이버를 설치해야지 사용이 가능하다.
과거보다 윈도10의 드라이버 지원능력이 월등히 좋아져서 일부 프린터들은 꽂자마자 바로 사용이 가능한 기종들이 있긴하다.
최신형의 기기들도 일부는 그냥 사용하는 경우도 있던데,
사실 그 기능을 100% 활용하기는 불가능에 가깝다.
사용자가 어차피 100% 활용안하는데 윈도가 제공하는 기본드라이버만으로도 출력이 된다면 계속 사용해도 무방하지만
어차피 우리가 돈을 들인 마당에 시간도 좀 더 들인다해서 손해볼건 없다.
시디로 드라이버를 받았는데, 컴퓨터나 노트북에 cd를 읽지 못하는 경우나,
시디를 아예 받지 않거나, 잃어버린 경우에는 역시 hp공식 홈페이지에서 다운로드를 받아야 한다.
공식 hp드라이버 및 소프트웨어 다운로드 홈페이지 접속하면
위와같은 화면이 나온다.
우리는 당연히 프린터드라이버를 설치할 예정인 왼쪽에는 있는 프린터를 클릭한다.
아참...중간에 하나 빠트렸따.
반드시 자신의 프린터나 복합기 모델(제품명)을 알고 있어야 한다.
기종확인이 필요하다는 말이다.
대부분 포장박스나 제품 겉면에 큼지막하게 자랑하듯 써 있으니 찾기는 쉬울 것이다.
이 기종확인을 정확히 해야 제대로 된 드라이버를 찾을 수 있다.
자신의 프린터 종류를 정확히 찾았다면 이러한 화면이 나온다.
녹색으로 추천이라고 써주는 모습을 보니 hp는 나름 초보자를 생각해 주고 있긴한다.
하지만 주의할 점 하나더!!!
복합기 제품명(모델명) 밑에 windows10(64비트)라고 조그맣게 적혀진게 보일 것이다.
요새는 다 윈도10 이니까 별 문제가 없겠지만 자신의 운영체제를 정확히 확인해보길 바란다.
확인은
[내PC]-우클릭-[속성]에서 확인할 수 있다.
즉, 내 컴퓨터는 윈도 10이며, 64비트 운영체제 라는 말이다.
만약 자신의 컴퓨터가 윈도 10이 아니라면???
다른OS선택하기 를 눌러서 이런 화면이 나올때
버전을 자신의 윈도에 맞게 선택해야 한다.
다시 본론으로 돌아와서, 추천이라고 되어있는 부분 맨 우측에 다운로드라는 글씨가 보인다.
이를 클릭해서 실행을 눌러주면 설치프로그램이 다운로드 및 실행이 되어
시키는대로만 하면 드라이버 설치는 끝이난다.
hp공식드라이버 다운로드는
https://www.support.hp.com/kr-ko/drivers
참고하시라.
'Life Tips(and howto)' 카테고리의 다른 글
| 소방안전관리자 2급 자격증 미래,취득 자격,시험일정 알아보기(교재도 무료로 알아보자!) (0) | 2020.10.09 |
|---|---|
| 다람쥐 꿈해몽이 궁금하네요. 풀이와 해석은 어떻게 할까요? (0) | 2020.10.08 |
| 무료꿈해몽풀이 사이트 (0) | 2019.06.06 |
| 공무원 승진 - 승진소요최저연수 및 근속승진 (0) | 2019.06.02 |
| 공무원-자녀돌봄휴가(특별휴가) (0) | 2019.05.21 |